MS Teams Using GPU When Streaming – Ultimate Guide 2025
When I started using Microsoft Teams for streaming, I noticed it heavily relied on my graphics card. At first, my laptop struggled with video calls. After switching to my NVIDIA GPU, the video quality improved, making my experience much better.
MS Teams Using GPU When Streaming (Short answer)
Using GPU when streaming in Microsoft Teams enhances video quality and performance. By leveraging your graphics card, Teams ensures smoother video calls and reduces lag. Make sure to set your preferred GPU for the best experience.
In this article, we will discuss MS Teams Using GPU When Streaming.
Understanding GPU in Streaming
What is GPU?

A GPU, or Graphics Processing Unit, is a specialized processor designed to handle complex graphics and video rendering tasks. While a CPU (Central Processing Unit) manages general tasks, the GPU focuses on tasks that require processing large amounts of visual data, such as rendering images, videos, and animations.
How are GPUs used in streaming?
Streaming video content, especially in high resolution, involves decoding video data, processing it, and rendering it smoothly on your screen. This is where GPUs shine. They are built to handle large visual workloads, making them ideal for video streaming tasks.
MS Teams leverages this capability to enhance your video conferencing and screen-sharing experiences.
Why do MS Teams use GPUs when streaming?
Enhancing Performance
One of the main reasons MS Teams uses a GPU during streaming is to boost overall performance. A GPU offloads intensive video processing tasks from the CPU, allowing the system to run smoother and more efficiently.
Improving Video and Audio Quality
By using a GPU, MS Teams ensures that your video and audio quality are maintained at a high level, even when streaming in HD. The GPU enables faster video decoding and rendering, resulting in clearer video feeds and more synchronised audio.
Reducing Latency
Latency, or delay, is the enemy of smooth streaming. By offloading tasks to the GPU, MS Teams reduces the strain on the CPU, minimising delays and making real-time communication more fluid.
GPU Rendering of Teams
GPU rendering in Microsoft Teams helps make video calls smoother by using the graphics card to process video. This reduces the load on your computer’s main processor (CPU), improving video quality and reducing delays during meetings.
The Role of GPU in Video Rendering

How Do GPUs Handle Video Streams?
The GPU processes each frame of the video stream, ensuring that the visuals are smooth and free of interruptions. This is especially important for large meetings where multiple video feeds need to be processed simultaneously.
Video encoding and decoding explained
GPUs are particularly adept at video encoding and decoding key processes in converting video data into a format that can be streamed efficiently without losing quality. In MS Teams, this allows for a high-quality video call experience with minimal lag.
Comparing CPU and GPU in MS Teams Streaming
The Difference Between CPU and GPU in Handling Tasks
While CPUs are great for multitasking, GPUs are specialized for video and graphics processing. In MS Teams, the GPU handles the heavy lifting for video streaming, while the CPU manages everything else, creating an optimized streaming environment.
Why is GPU Preferred for High-Quality Streaming?
The GPU’s ability to process video faster and more efficiently than the CPU is the reason it’s preferred for streaming in MS Teams. This ensures that video calls remain sharp and stable, even at higher resolutions.
Optimising MS Teams for GPU Usage
Ensuring your system is ready for GPU-accelerated streaming
To make sure your system is fully optimized for GPU usage in MS Teams, ensure that your drivers are up to date and that your GPU is functioning correctly.
Best Practices for Optimising GPU Usage in Teams
You can improve your streaming experience by closing unnecessary applications, keeping your system cool, and ensuring your network is stable. These practices help maximize GPU efficiency in MS Teams.
Common Issues with GPU Usage in MS Teams
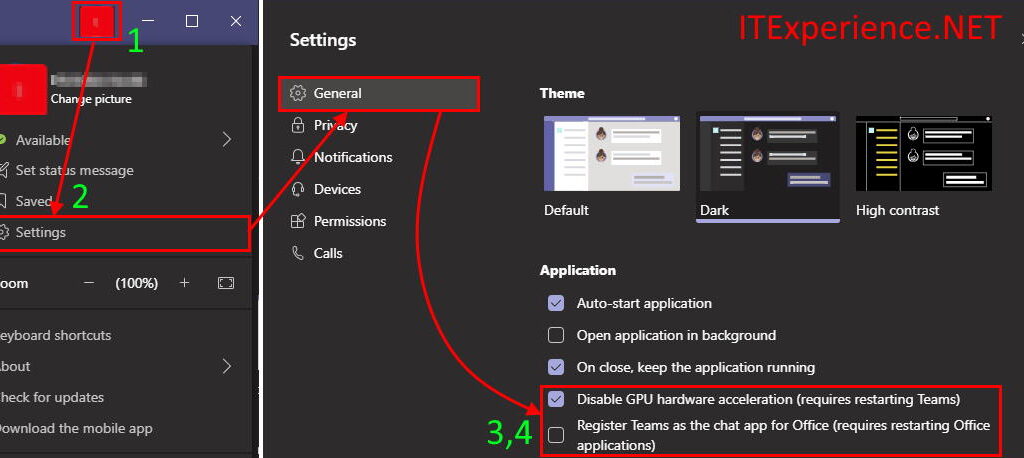
GPU Overload and System Lag
If your GPU is overloaded, you might experience lag or poor video quality. This can happen if too many tasks are running simultaneously on the GPU.
How to troubleshoot GPU-related issues?
To resolve GPU-related issues in MS Teams, try reducing the number of running applications or lowering the video resolution during calls. Additionally, updating your GPU drivers can help prevent performance issues.
How to Monitor GPU Usage in MS Teams?
Tools and Techniques for Monitoring GPU Performance
Windows offers built-in tools like Task Manager to monitor GPU usage. You can also use third-party software to get more detailed insights into how your GPU is performing during MS Teams calls.
Real-time GPU Usage Monitoring in MS Teams
Real-time monitoring of GPU usage can help you identify bottlenecks during video calls, allowing you to adjust your settings to improve performance.
Can You Control or Limit GPU Usage in MS Teams?
Steps to Limit GPU Usage
To limit GPU usage in MS Teams, you can adjust the video quality settings or use an external graphics card if available.
Customising Settings to Optimise Performance
You can customize Teams settings, like lowering the video resolution or disabling hardware acceleration, to better control GPU usage.
GPU requirements for smooth streaming in MS Teams
Minimum GPU specifications for streaming
For basic streaming in MS Teams, a mid-range GPU with at least 4 GB of VRAM should suffice. However, for higher-quality streams, a more powerful GPU may be needed.
Recommended hardware for optimal performance

For the best experience, especially for large meetings or HD streaming, a high-performance GPU such as the NVIDIA RTX series is recommended.
Benefits of GPU-Accelerated Streaming in MS Teams
Enhanced Visuals and User Experience
GPU-accelerated streaming allows for crisper visuals, fewer frame drops, and an overall better user experience in MS Teams.
Smoother meetings and presentations
By offloading heavy video processing tasks to the GPU, MS Teams ensures smoother presentations and more stable video calls.
The Future of GPU Usage in MS Teams
Advancements in Streaming Technology
As GPUs become more advanced, MS Teams will likely continue to improve its streaming capabilities, offering even higher-quality video and more efficient performance.
The role of AI in GPU-accelerated streaming
AI-powered GPUs could soon enhance streaming by predicting and optimizing performance in real time, making video calls even more seamless.
How To Fix App, Audio, And GPU Issues For Immersive Spaces?
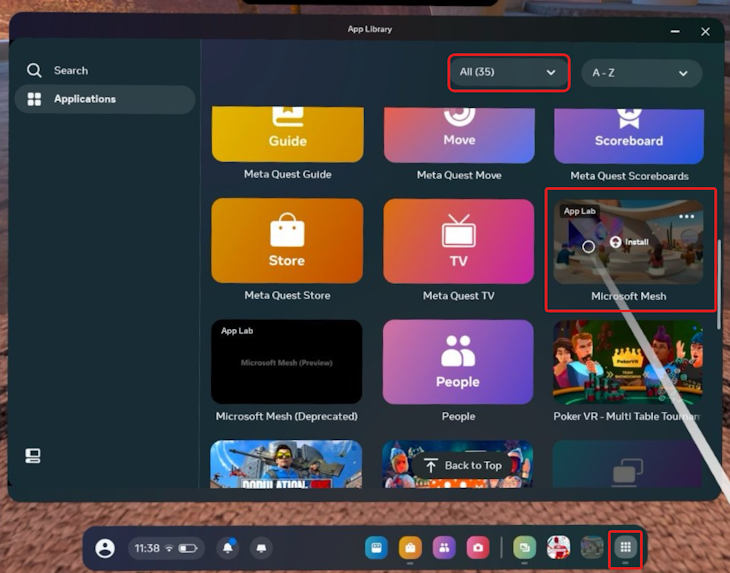
To fix app, audio, and GPU issues in immersive spaces, try these steps:
- Update Software: Ensure your apps and drivers are up to date.
- Check Settings: Verify audio and GPU settings in the app.
- Restart Device: Restart your computer to clear temporary glitches.
- Close background apps: shut down unnecessary applications that may use resources.
- Adjust Performance Settings: Set the app to use high-performance settings in your device’s graphics control panel.
If problems persist, consider reinstalling the app or checking for hardware issues.
MS Teams vs Other Platforms for GPU Usage
Comparing GPU Usage in MS Teams with Zoom, Google Meet, etc.
When comparing MS Teams to other platforms, MS Teams offers robust GPU support, often outperforming competitors like Zoom and Google Meet when it comes to resource management and video quality.
Why MS Teams Stands Out for GPU Efficiency?
MS Teams is designed to take full advantage of modern GPUs, allowing for a more efficient and higher-quality streaming experience compared to other platforms.
Ms Teams Using GPU When Streaming Windows
The GPU (graphics card) helps process video tasks when using Microsoft Teams on Windows for streaming. This improves video quality and performance, making calls smoother by reducing the workload on your computer’s main processor (CPU).
Ms Teams Using GPU When Streaming Windows 10
When using Microsoft Teams on Windows 10 for streaming, the GPU (graphics card) processes video tasks. This helps improve video quality and makes calls smoother by reducing the strain on your computer’s main processor (CPU).
Ms Teams Using GPU When Streaming Mac
When using Microsoft Teams on a Mac for streaming, the GPU (graphics card) helps handle video tasks. This improves video quality and makes calls smoother by reducing the workload on the Mac’s main processor (CPU).
New Teams GPU Hardware Acceleration
The new Microsoft Teams uses GPU hardware acceleration to improve performance. It allows the GPU (graphics card) to handle video and graphic tasks, reducing the load on the CPU. This makes video calls smoother and improves overall efficiency.
New Teams Hardware Acceleration Option Missing
If the hardware acceleration option is not available in the new Microsoft Teams, follow these steps: First, check that you have the latest version of Teams installed. Then, navigate to Settings > Devices to look for the hardware acceleration setting.
If it’s still missing, close and reopen the app. Additionally, ensure your graphics drivers are current. Finally, confirm that your device meets the hardware requirements for Teams. If you still can’t find the option, it might not be supported on your system.
Disable GPU Hardware Acceleration Teams Mac
To disable GPU hardware acceleration in Microsoft Teams on a Mac, open Teams, go to Settings, then General, and uncheck Enable hardware acceleration. This will make teams use less GPU power during calls and meetings.
How To Fix App Launch Issues In Teams?
Here’s a revised version of your points on fixing app launch issues in Microsoft Teams:
- Restart Teams: Exit the app completely and open it again to refresh the connection.
- Check Internet Connection: Confirm that your internet connection is reliable and functioning well.
- Update Teams: Ensure you have the most recent version of Microsoft Teams installed.
- Clear Cache: Delete cache files to potentially fix issues with launching the app.
How To Fix App Issues On Quest?
To resolve app issues on the Quest headset, start by restarting the device. Ensure all apps are updated to the latest version and check your internet connection for stability. If problems continue, uninstall and reinstall the problematic app.
You may also consider resetting the headset to factory settings, which will erase all data. If issues still persist, reach out to customer support for additional help.
How To Fix Audio Issues?
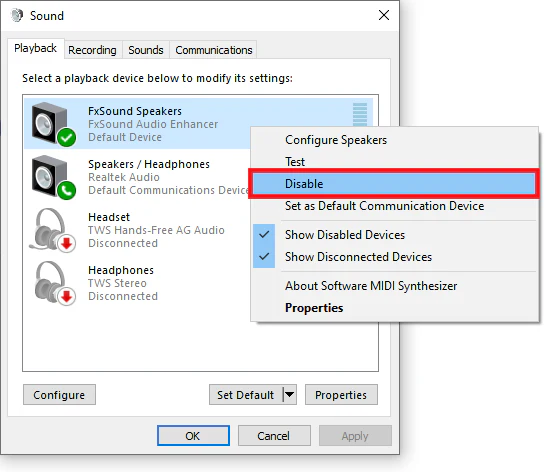
To fix audio issues, start by checking that your device volume is turned up and not muted. Restart your device to clear temporary glitches and ensure headphones or speakers are securely connected.
Update your audio drivers and select the correct output device in sound settings. Test audio in different apps to see if the issue is app-specific. If problems continue, troubleshoot the specific app or contact support for further assistance.
How To Allow Device Permissions For Mesh?
To allow device permissions for Mesh, go to your device’s settings. Find the Permissions section and enable access to the Mesh app. This lets the app use your camera, microphone, and other features needed for a better experience.
How To Enable Dedicated GPU Usage?
To enable dedicated GPU usage, go to your computer’s Settings. Click on Graphics or Display Settings. Find the option for your app, then select High Performance to use the dedicated GPU instead of the integrated one for better performance.
Teams Maxing Out GPU. Set To Not Use Gpu
If Microsoft Teams is using too much GPU power, you can change its settings to stop using the GPU. Go to Teams settings, find the option to disable GPU hardware acceleration, and restart the app for the changes to take effect.
How To Force Teams To Use Hardware Video Encoding During The Video Calls?
To force Microsoft Teams to use hardware video encoding during video calls, follow these steps:
- Open Microsoft Teams.
- Go to Settings.
- Under Devices, look for hardware acceleration.
- Enable hardware video encoding if available.
This will make Teams use your GPU for better video performance.
New Microsoft Teams Using 100% Of Integrated GPU During Calls When Additional Monitor Is Attached.
When using the new Microsoft Teams with an additional monitor, it may use 100% of your integrated GPU (graphics card) during calls. This happens because the GPU is working harder to handle video tasks across multiple screens.
Why the hell Teams use my integrated graphics card during video calls while I have an Nvida??? My laptop goes to airplane mode during calls…
Teams may use your integrated graphics because it’s set as the default for energy-saving purposes. To make your NVIDIA GPU handle video calls, follow these steps:
- Open the NVIDIA Control Panel.
- Go to Manage 3D Settings.
- Under Program Settings, find Microsoft Teams.
- Set the preferred graphics processor to your NVIDIA GPU.
- Save and restart Teams.
If your laptop enters airplane mode, check power settings or battery management software, which might force low-power modes during video calls.
FAQ,s
1. How do I disable the GPU on Teams?
To turn off GPU in Teams, open Settings from your profile picture, go to General, check Disable GPU hardware acceleration, and restart Teams. This can reduce system resource usage.
2. How to force teams to use GPU?
To make Teams use the GPU, go to Settings, under General, uncheck Disable GPU hardware acceleration, then restart Teams. This can improve performance on supported systems.
3. What is GPU hardware acceleration in Teams?
GPU hardware acceleration in Teams uses your computer’s graphics card (GPU) to handle tasks like video calls, making performance smoother and faster compared to using the CPU alone.
4. How do I turn off GPU acceleration?
To turn off GPU acceleration, go to Settings in the app, find General or Display settings, check Disable GPU hardware acceleration, and restart the app to apply changes.
5. I have issues with video and audio in Microsoft Teams meetings. What do I do?
If you have audio or video problems in Teams meetings, check your internet connection, restart Teams, update the app, and ensure your camera and microphone settings are correct.
6. Where is GPU Hardware Acceleration in Teams Desktop?
In Teams Desktop, you can find GPU hardware acceleration under Settings. Click your profile picture, select Settings, go to the General tab, and look for the option to enable or disable it.
7. What is Disable GPU hardware acceleration in Teams?
Disable GPU hardware acceleration” in Teams means turning off the use of your computer’s graphics card for processing video and graphics. This can help improve performance on less powerful devices.
8. Can MS Teams work without GPU?
Yes, MS Teams can work without a GPU, but the performance and video quality may not be as smooth, especially during high-resolution streaming or large meetings.
9. How can I reduce GPU usage in MS Teams?
You can reduce GPU usage by lowering the video resolution, closing unnecessary programs, or disabling hardware acceleration in the Teams settings.
10. Does using a GPU improve video call quality in Teams?
Yes, using a GPU significantly improves the video and audio quality of calls by enhancing the system’s ability to process high-quality video streams.
11. What is the best GPU for MS Teams streaming?
High-performance GPUs like the NVIDIA RTX series are recommended for the best streaming experience in MS Teams.
12. Can MS Teams cause GPU overheating?
In rare cases, intensive GPU usage in Teams could lead to overheating, especially if your system’s cooling is inadequate. Monitoring your GPU temperature can help prevent this issue.
Conclusion
MS Teams’ use of GPU during streaming is a game-changer for video conferencing. By offloading video processing tasks to the GPU, Teams ensures smooth, high-quality calls without overburdening your system. Whether you’re hosting a meeting, presenting a screen, or simply chatting, the GPU makes ever
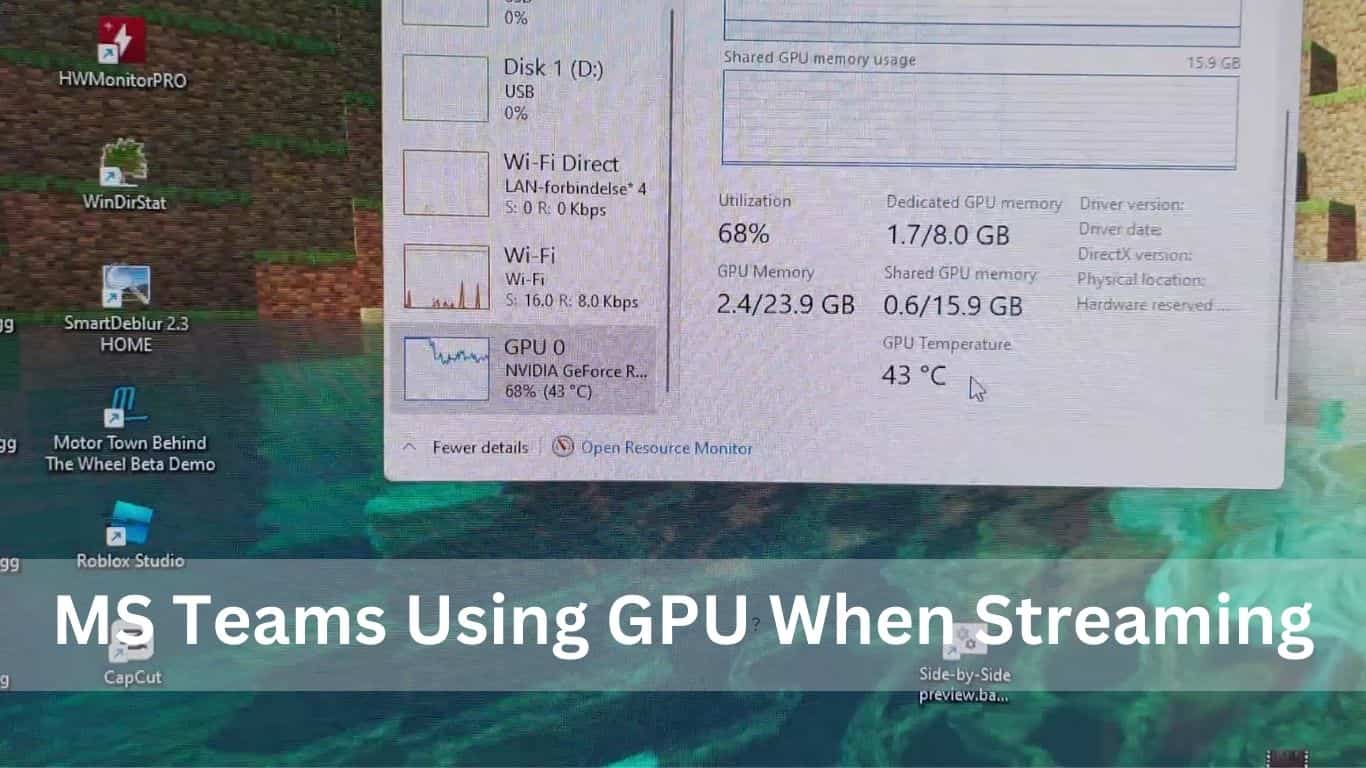
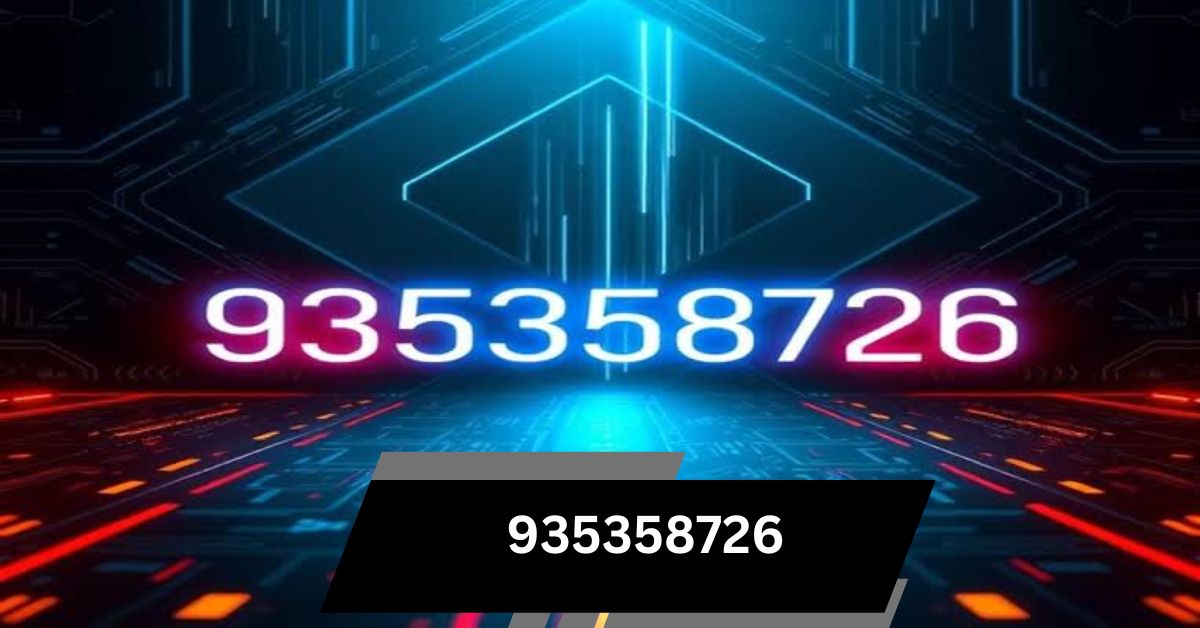



Post Comment