I always wonder, How fast is my computer? So, I tried a speed test to check. It’s super easy! With just a few clicks, I learned how well my computer handles tasks. It’s really helpful!
how fast is my computer speed test? (short answer)
A “How fast is my computer test” checks your PC’s speed and performance with simple tools. It measures processing power, memory, and storage efficiency. Use it to ensure your computer runs smoothly and handles tasks efficiently.
This article will discuss how fast is my computer speed test.
What Is CPU Speed?
The CPU speed, often referred to as clock speed, is a measure of how many cycles per second your processor can execute. It’s usually measured in gigahertz (GHz). The higher the GHz, the faster your CPU can process information. This is crucial for running applications smoothly, especially those that require significant processing power, such as gaming or video editing.
What Is Ram Speed?
RAM speed indicates how fast your RAM can read and write data, measured in megahertz (MHz). Faster RAM speeds can enhance performance in tasks like loading large files, multitasking, and handling memory-heavy applications.
Why You Might Want To Check CPU And Ram Speed?

Performance Optimisation
Knowing your CPU and RAM speeds can help you optimize your system’s performance. If you’re experiencing slowdowns, checking these speeds can give you insights into whether your hardware is meeting the demands of your software.
Troubleshooting Issues
If your computer is running slower than expected, it could be due to an underperforming CPU or RAM. Checking the speeds can help you identify any potential issues that need addressing.
Upgrading Hardware
When considering an upgrade, it’s important to know your current CPU and RAM speeds. This information can help you decide whether you need more powerful hardware or if a simple upgrade will suffice.
Methods to Check CPU Speed
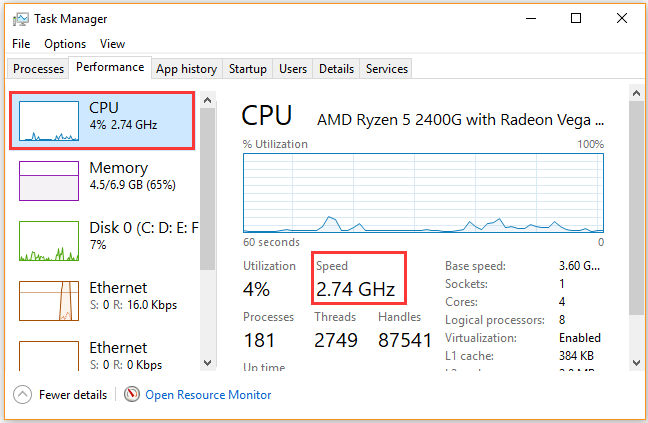
Using Windows Task Manager
- Open Task Manager: Right-click on the taskbar and select “Task Manager,” or press Ctrl + Shift + Esc.
- Go to the Performance Tab: Click on the “Performance” tab.
- Check CPU Speed: You’ll see the CPU usage along with its speed in GHz.
Using System Information Tool
- Open System Information: Press Windows + R, type msinfo32, and press Enter.
- Find Processor Information: Under “System Summary,” look for “Processor” to find the speed in GHz.
Using Command Prompt
- Open Command Prompt: Press Windows + R, type cmd, and press Enter.
- Enter the command: Type wmic cpu, get name, CurrentClockSpeed, and press Enter.
- View CPU Speed: The speed will be displayed in MHz.
Methods to Check Ram Speed
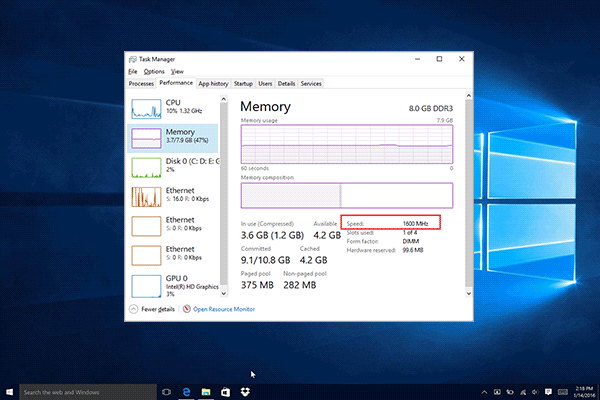
Using Task Manager
- Open Task Manager: Right-click the taskbar and choose “Task Manager.”
- Navigate to the Performance Tab: Click on “Performance” and then select “Memory.”
- View RAM Speed: The RAM speed in MHz will be displayed here.
Using Windows PowerShell
- Open PowerShell: Press Windows + X and select “Windows PowerShell (Admin).”
- Enter the command: Type Get-WmiObject Win32_PhysicalMemory | Select-Object Manufacturer, Speed, and press Enter.
- View RAM Speed: The speed will be displayed in MHz.
Using Third-Party Software
Various third-party tools like CPU-Z can provide detailed information about your CPU and RAM, including their speeds.
Understanding the Results
Interpreting CPU Speed
If your CPU speed is lower than expected, it might be due to power-saving modes or thermal throttling. Understanding these factors can help you make the right adjustments.
Interpreting RAM Speed
RAM speed can vary depending on the type and configuration of your memory. If it’s lower than expected, it might be due to misconfigurations in the BIOS or limitations of your motherboard.
How To Check Your CPU Specs In Windows 10?
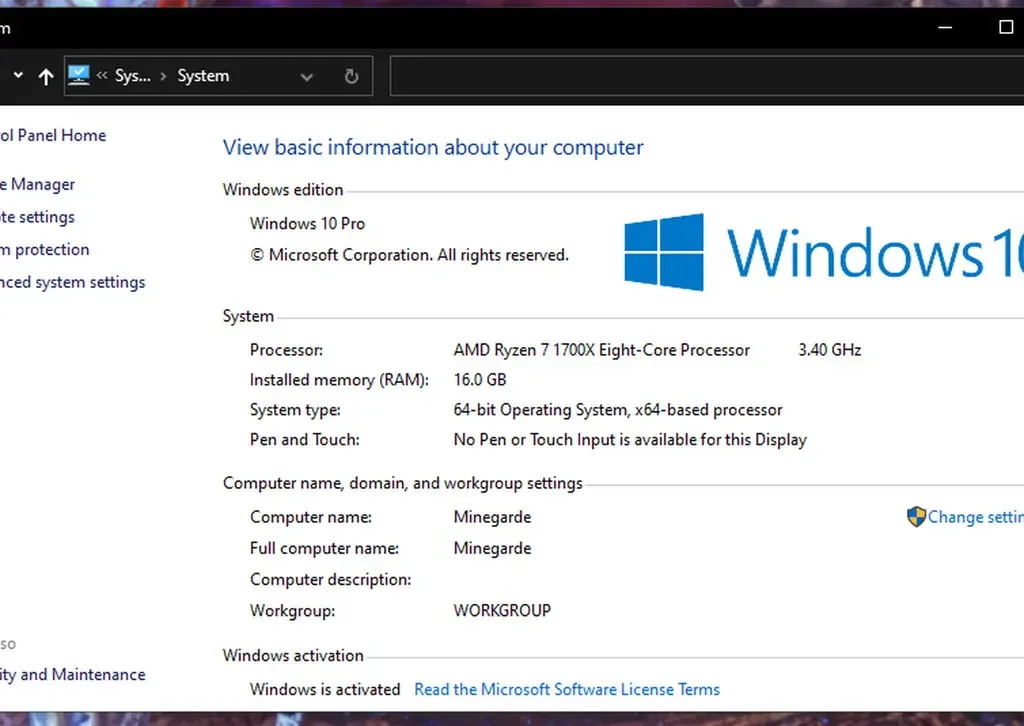
- To check your CPU specs in Windows 10, right-click the taskbar, select “Task Manager,” go to the “Performance” tab, and click on “CPU.” You’ll see your CPU model and usage details here.
- Press “Windows + R,” type “dxdiag,” and press Enter. In the “System” tab, you’ll see your CPU information under “Processor.” This gives you quick details about your CPU specs.
How To Check Your Ram Specs In Real-Time?
To check your RAM specs in real-time, open “Task Manager” by pressing “Ctrl + Shift + Esc.” Go to the “Performance” tab and click on “Memory.” You’ll see details about your RAM usage, speed, and available memory.
How To Check Your Hard Drive Specs In Real-Time?
To check your hard drive specs in real-time, press “Ctrl + Shift + Esc” to open Task Manager. Go to the “Performance” tab and click on “Disc.” Here, you can see details about your hard drive, including usage, speed, and type.
How To Check Your Internet Specs In Real-Time?
To check your internet specs in real-time, open “Task Manager” by pressing “Ctrl + Shift + Esc.” Go to the “Performance” tab and click on “Wi-Fi” or “Ethernet.” You’ll see current network activity and speed details.
How To Check Your Specs With System Information?
To check your specs with System Information:
- Press “Windows + R:” This opens the Run dialogue box.
- Type “msinfo32:” Then press Enter.
- View your specs: The System Information window will open, showing detailed information about your hardware, including CPU, RAM, and more.
How To Check Your Specs Using Device Manager?
To check your specs using Device Manager:
- Right-click the Start button: Select “Device Manager” from the menu.
- Expand Categories: Click the arrows next to categories like “Processors,” “Display adapters,” or “Memory technology devices.”
- View Specs: You’ll see details about your CPU, GPU, and other hardware components.
How To Check Your Specs With Windows PowerShell?
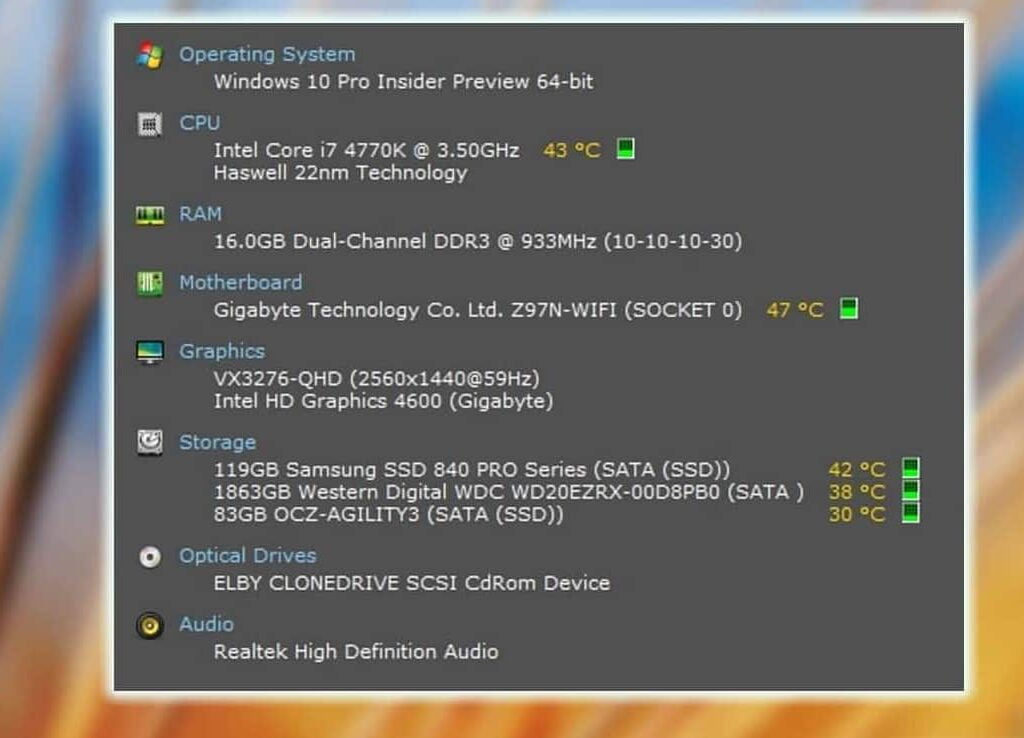
To check your specs with Windows PowerShell, right-click the Start button and choose Windows PowerShell.” Then, type “Get-ComputerInfo” and press Enter. This command will display detailed information about your computer’s hardware, like CPU and RAM.
How To Check Ram Size, Speed, And Type?
Knowing your RAM size, speed, and type helps you understand your computer’s capabilities. Whether you use Windows or Mac, we’ll guide you on checking your RAM and show how optimization tools can keep your computer running well.
How much RAM do I have? (Windows)
To check your RAM on Windows, open the Start menu, type “System Information,” and select it. Look for “Installed Physical Memory (RAM)” to see your total RAM. This shows how much RAM your computer has.
How To Check Available Ram And Ram Speed On PC?
To check available RAM and RAM speed on a PC, open Task Manager by pressing “Ctrl + Shift + Esc.” Go to the “Performance” tab and click “Memory.” Here, you’ll see your current RAM usage and speed.
How To Check RAM on Windows 7?
To check RAM on Windows 7, click the Start menu, right-click “Computer,” and select “Properties.” Under “System,” you’ll see the amount of RAM installed. This gives you a clear view of your computer’s memory.
How To Check Ram Type On PC?
To check RAM type on a PC, open Task Manager by pressing “Ctrl + Shift + Esc,” go to the “Performance” tab, and click “Memory.” You’ll find details about your RAM type, speed, and other specs.
How Can I Get More RAM (Windows)?
To get more RAM on Windows, you can upgrade your computer by buying and installing additional RAM modules. Check your computer’s manual for compatible RAM types and follow the instructions to add more memory.
How much RAM do I have? (Mac)
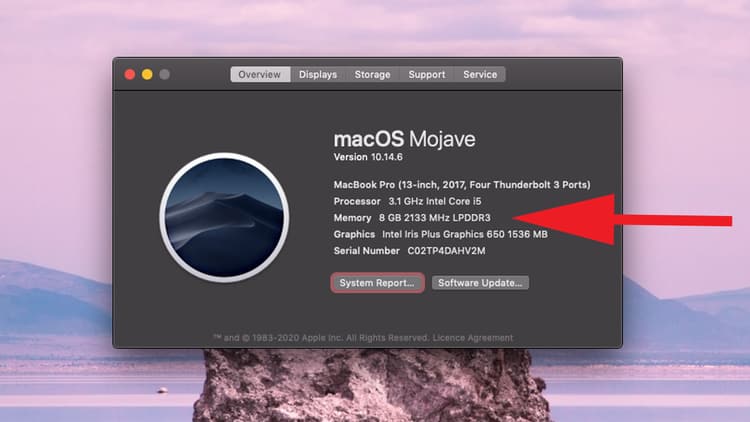
To check your RAM on a Mac, click the Apple logo in the top-left corner, select “About This Mac,” and then click the “Memory” tab. This will show you how much RAM is installed on your Mac.
How To Check Available RAM on Mac?
To check available RAM on a Mac, click the Apple menu, choose “About This Mac,” and go to the “Memory” tab. You’ll see details about your total and available RAM usage.
Fully Optimise Your Mac:
To fully optimise your Mac:
- Update macOS: Go to “System Preferences” > “Software Update” to install the latest version.
- 2. Manage Storage: Use “About This Mac” > “Storage” to review and clean up files.
- Close unnecessary apps: Quit apps you’re not using to free up resources.
- *Reset SMC and NVRAM: Follow Apple’s instructions to reset the System Management Controller and non-volatile RAM for better performance.
- Run Disc Utility: Open “Disc Utility” and use “First Aid” to repair disc issues.
- Check Activity Monitor: Look for apps using too many resources and manage them accordingly.
- Reduce Startup Items: Go to “System Preferences” > “Users & Groups” > “Login Items” and remove unnecessary startup programs.
Get More Ram Automatically:
To get more RAM automatically, consider using macOS features like “Optimise Storage” or upgrading to a newer Mac with more RAM. For PCs, use built-in tools to manage memory, or install additional RAM manually.
How To Check Ram On Macos?
To check RAM on macOS, click the Apple menu, choose About This Mac, and then select the Memory tab. This will show you how much RAM is installed and its details on your Mac.
Read Also: What Is A Good Idle Percentage CPU – Ultimate Guide 2024
How To Check Ram Type On Macos?
To check the RAM type on macOS, click the Apple menu, select “About This Mac,” and go to the Memory tab. You’ll see details about your RAM, including the type and speed, listed under “Memory Information.
How To Check RAM Usage On Macos?
To check RAM usage on macOS, open “Activity Monitor” from the Applications > Utilities folder. Click the “Memory” tab to view how much RAM is being used by different apps and processes in real time.
Do I Need to Upgrade My Ram?

You might need to upgrade your RAM if:
- Slow Performance: Your computer is slow or freezes frequently.
- Multitasking Issues: Struggles with running multiple applications at once.
- Error Messages: You receive low memory warnings or errors.
- Outdated Hardware: Your RAM is old or doesn’t meet new software requirements.
Consider upgrading if you experience these issues to improve your computer’s performance.
How Much RAM Do I Need?
The amount of RAM you need varies by usage. For basic tasks, 8 GB is sufficient. For more intensive activities like gaming or video editing, 16 GB is better. For high-demand professional work, consider 32 GB or more.
How To Check Your Memory For Errors?
To check your memory for errors, use the Windows Memory Diagnostic tool by typing “Windows Memory Diagnostic” in the Start menu and following the prompts. For Mac, restart and hold “D” to run Apple Diagnostics and check for issues.
Free Up More Ram The Easy Way
To free up RAM easily, close apps you’re not using, restart your computer to clear memory, manage startup programs to reduce load, and limit the number of open browser tabs. These steps help improve your computer’s performance.
Check To See If Your Ram Is Running At The Correct Speed
- Open Task Manager: Press Ctrl + Shift + Esc.
- Access the Performance Tab: Click “Performance” and then choose Memory.
- Review RAM Speed: Check the speed listed under “Memory” to confirm it matches your RAM’s expected value.
Related Questions:
1. How Do I Check My CPU And Ram Speed?
To check your CPU and RAM speed, open Task Manager with “Ctrl + Shift + Esc,” go to the “Performance” tab, and view “CPU” and “Memory” for speed details.
2. How Do I Check My Computer’s RAM And CPU?
To check your computer’s RAM and CPU, open Task Manager by pressing “Ctrl + Shift + Esc.” Go to the “Performance” tab and select “CPU” and “Memory” for detailed information.
3. How Do I Check My CPU Speed?
To check your CPU speed, open Task Manager by pressing Ctrl + Shift + Esc,” go to the Performance tab, and click “CPU.” You’ll see the current speed listed there.
4. How Do I Know My CPU Speed And Generation?
To find your CPU speed and generation, open Task Manager with “Ctrl + Shift + Esc,” go to the “Performance” tab, and click “CPU.” Check the speed and use the CPU name for generation details.
5. How To See My Computer CPU or RAM Speed Windows 11?
To see your CPU or RAM speed on Windows 11, press “Ctrl + Shift + Esc” to open Task Manager. Go to the “Performance” tab and select “CPU” or “Memory” to view the speeds.
6. How To See My Computer Cpu Or Ram Speed Dell?
To see CPU or RAM speed on a Dell computer, press “Ctrl + Shift + Esc” to open Task Manager. Go to the “Performance” tab and select “CPU” or “Memory” to check speeds.
7. How To Check Ram Mhz Windows 10?
To check RAM MHz on Windows 10, press “Ctrl + Shift + Esc” to open Task Manager. Go to the “Performance” tab, click “Memory,” and find the speed listed in MHz.
8. Ram Speed Is Different In Cmd And Task Manager, What To Do?
If RAM speed differs in CMD and Task Manager, check your BIOS settings to ensure RAM is set correctly, update your drivers, and use tools like CPU-Z for accurate information. Ensure your RAM and motherboard are compatible with the speed.
9. How Do I Find My Computer’s Maximum Ram Speed?
To find your computer’s maximum RAM speed, check your computer’s manual or manufacturer’s website for specifications. You can also use tools like CPU-Z or check your BIOS/UEFI settings, which show the maximum speed your RAM can support.
10. Where Do I Check My System Ram Speed?
To check your system’s RAM speed, open Task Manager by pressing “Ctrl + Shift + Esc,” go to the “Performance” tab, and click “Memory.” You’ll see the RAM speed listed there. You can also use tools like CPU-Z for more details.
Conclusion:
In summary, to check your RAM MHz on Windows 10, open Task Manager with “Ctrl + Shift + Esc,” go to the “Performance” tab, select “Memory,” and view the speed in MHz. This gives you quick and clear information about your RAM speed.

