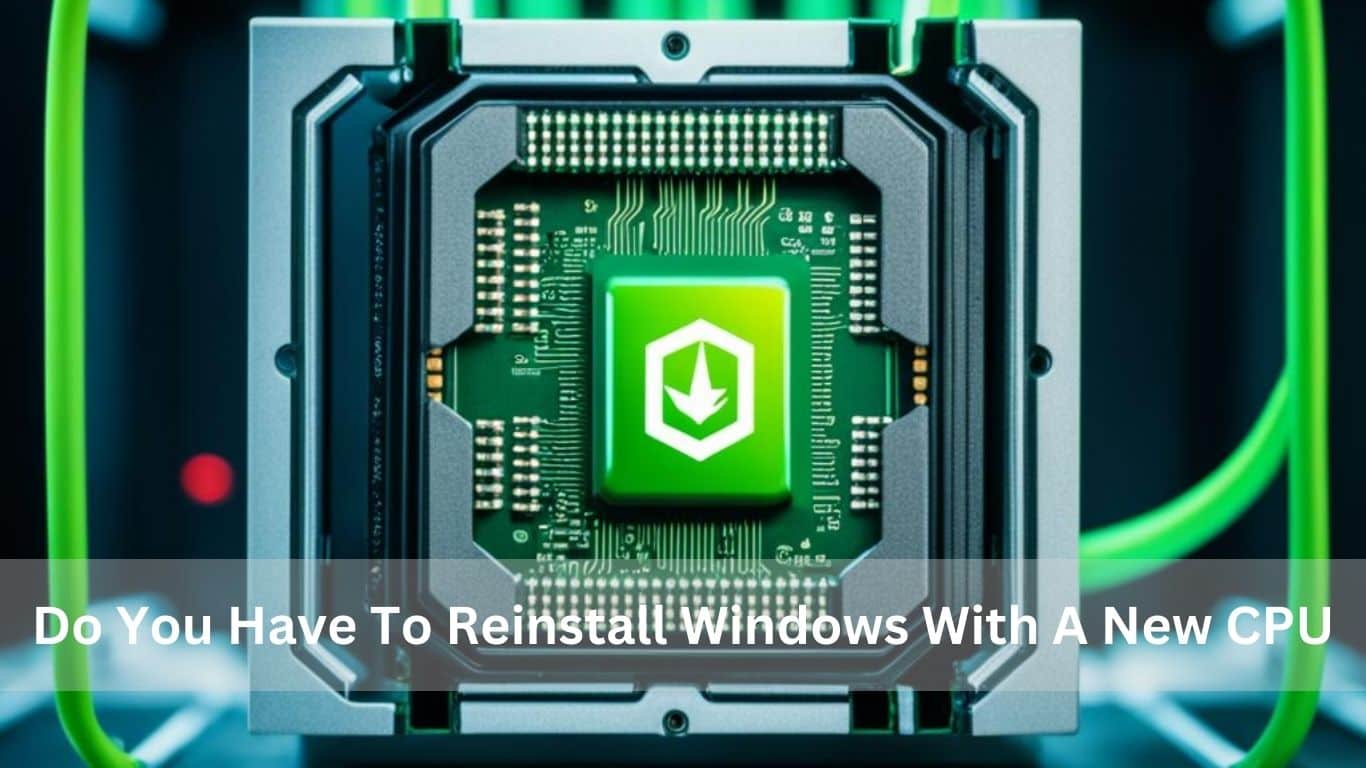When I upgraded my CPU, there was no need to reinstall Windows. I just replaced the CPU, restarted it, and everything worked fine.
Do You Have To Reinstall Windows With A New CPU (Short Answer)
No, you typically don’t need to reinstall Windows when upgrading your CPU. Simply replace the CPU and reboot your PC. Windows should recognise it without issues. However, if you change the motherboard, you might need to reinstall or reactivate Windows.
In this article, we’ll see if you need to reinstall Windows when you get a new CPU. I’ll share my experience and give tips to make your upgrade easier.
Can I Upgrade My Motherboard And CPU without Reinstalling Windows 10?
Yes, you can upgrade your motherboard and CPU without reinstalling Windows 10. Just link your Windows license to your Microsoft account, remove old drivers, add new ones, and reactivate Windows afterward.
How to Upgrade Motherboard and CPU Without Reinstalling Windows 10? [Step By Step Instruction]
![How to Upgrade Motherboard and CPU Without Reinstalling Windows 10? [Step By Step Instruction]](https://techylast.com/wp-content/uploads/2024/09/How-to-Upgrade-min.jpg)
Here’s a simple step-by-step guide to upgrade your motherboard and CPU without reinstalling Windows 10:
Step 1: Prepare Windows and Backup
- Check Windows License: Make sure your Windows license is connected to your Microsoft account in Settings > Update & Security > Activation.
- Backup Your Data: Copy your important files to an external drive or cloud.
- Uninstall Old Drivers: Go to Device Manager and uninstall drivers for the motherboard and CPU.
Step 2: Hardware Upgrade
- Power Down: Turn off your PC and disconnect it from the power outlet.
- Remove Old Components: Carefully remove the old motherboard and CPU.
- Install New Components: Place the new motherboard and CPU in your case. Connect cables and peripherals.
- Enter BIOS: After installation, enter BIOS to ensure settings are correct.
Step 3: Boot into Windows
- Boot Your PC: Windows should automatically detect the new hardware.
- Install New Drivers: Use the drivers you downloaded for the new motherboard and install them.
- Activate Windows: If needed, reactivate Windows through your Microsoft account.
Step 4: Final Check
- Update Windows: Run Windows Update to make sure everything is updated.
- Verify Stability: Test the system for stability by running applications or stress tests.
By following these steps, you can upgrade your motherboard and CPU without needing to reinstall Windows 10.
Method 1. Perform A Universal Restore Using EaseUS Todo Backup
EaseUS Todo Backup’s Universal Restore feature helps you upgrade your motherboard and CPU without reinstalling Windows 10. This tool restores your system image on new hardware, even if the processor, motherboard, or storage changes.
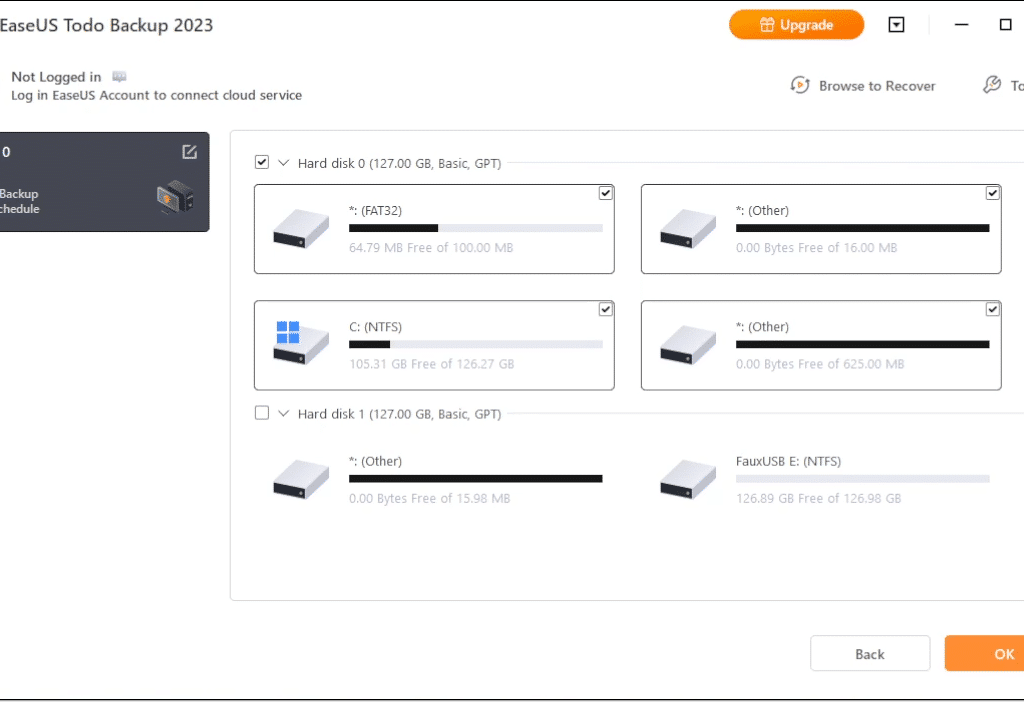
If Windows doesn’t boot after restoring, it provides a media builder to create a bootable USB or disc. You can use this to restart your PC and complete the process, making it ideal for upgrading hardware without reinstalling the OS.
Method 2. Upgrade Motherboard And Cpu Without Reinstalling Windows By Modifying Registry Online
Before upgrading your motherboard and CPU, you need to adjust the registry while Windows is still running. Change the msahci key (or StorAHCI) in the registry to help Windows work with new hardware without reinstalling.
Important: This method requires caution. Make sure to back up your entire system before making any changes, as incorrect registry edits can affect your PC’s stability.
Read Also: Process Lasso Error Setting Process CPU Affinity – Complete Details in 2024
Link Windows Account to Microsoft Account Online
To ensure you can reactivate Windows after upgrading your motherboard and CPU, link your Windows 10 account to your Microsoft account:
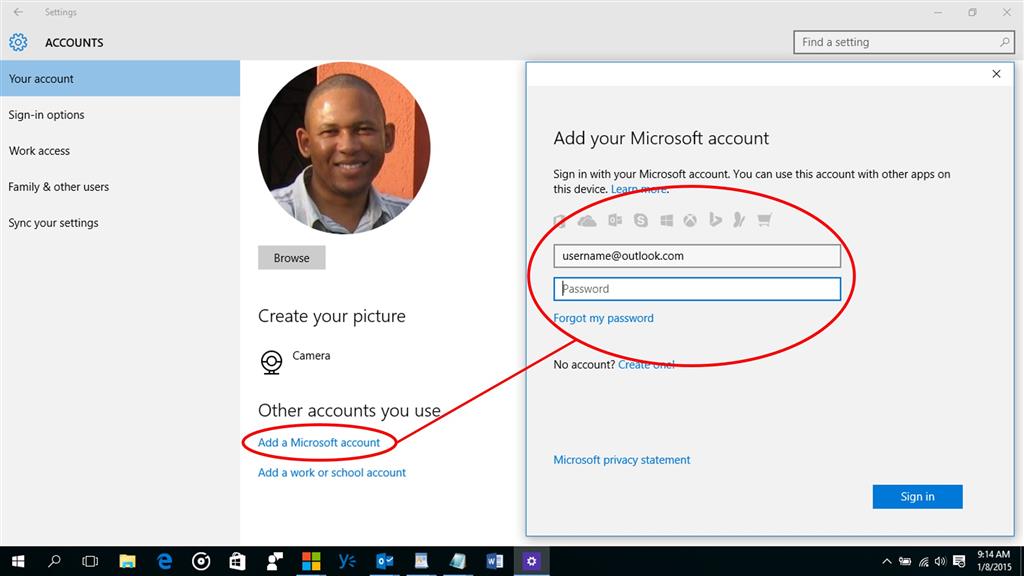
- Open Settings: Click Start, then Settings, and select Update & Security.
- Go to Activation: Click on Activation in the left panel.
- Add Microsoft Account: In the new window, find and click Add an account on the right.
- Sign In: Enter your Microsoft account details to complete the link.
This will help you easily reactivate Windows if needed after your hardware upgrade.
Modify Registry and Change Motherboard and CPU
To upgrade your motherboard and CPU while keeping Windows 10 intact, follow these steps:
- Open Registry Editor: Press Win + R, type regedit, and click OK.
- Navigate to Key: Go to HKEY_LOCAL_MACHINE\SYSTEM\CurrentControlSet\Services\MSAHCI.
- Modify msahci: Double-click the Start entry in the right pane, and set its value to 0.
- Modify pciide: Find HKEY_LOCAL_MACHINE\SYSTEM\CurrentControlSet\Services\pciide, double-click the Start entry, and set its value to 0.
- Save and exit: Save your changes and close the Registry Editor.
- Replace Hardware: Shut down your PC, replace the CPU and motherboard, and then restart your computer.
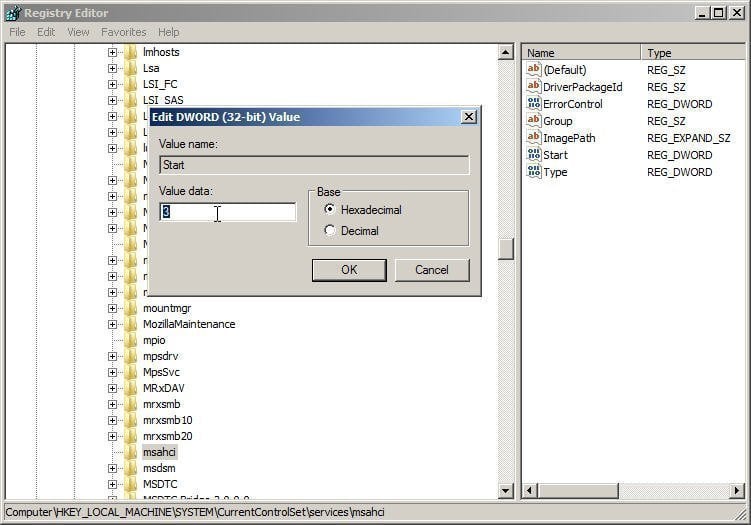
Note: You may need to reactivate Windows. To do this:
- Go to Settings > Update & Security > Troubleshoot.
- Select I changed the hardware on this device recently.
- Log in with your Microsoft account and select Activate to proceed.
You can switch back to a local account if desired after reactivation.
Method 3. Upgrade Motherboard and CPU without Reinstalling Windows By Modifying Registry Offline
If your OS fails to boot after a motherboard and CPU upgrade, you can use this method to modify the registry offline. Here’s how:
- Create Installation Media: Prepare a bootable USB or disc with Windows installation media.
- Boot from Installation Media: Restart your PC and enter BIOS by pressing F2 or Del repeatedly. Set USB or disc as the first boot option, press F10 to save, and restart.
- Access Repair Options: Set your language and other preferences, then click Repair your computer.
- Navigate to Command Prompt: Choose Troubleshoot > Advanced options > Command Prompt.
- Open Registry Editor: Type regedit and press Enter.
- Load Offline Registry:
- Highlight HKEY_LOCAL_MACHINE.
- Go to File > Load Hive.
- Navigate to C:\Windows\system32\config\system and open it.
- Enter a key name like Offline and click OK.
- Modify Registry Keys:
- Set the Start value to 0 for:
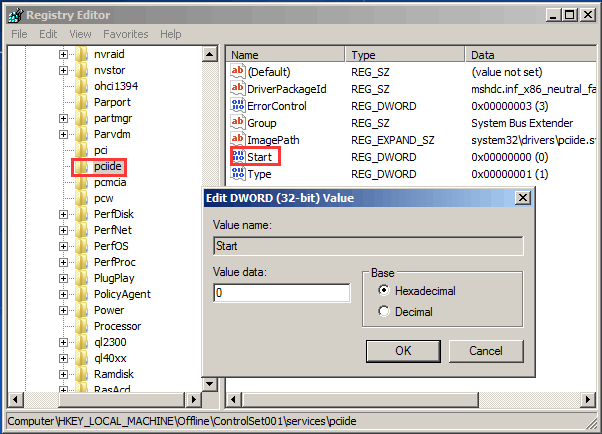
- HKEY_LOCAL_MACHINE\Offline\ControlSet001\Services\msahci
- HKEY_LOCAL_MACHINE\Offline\ControlSet001\Services\pciide
- Unload Hive: Highlight the Offline key, then choose File > Unload Hive to save your changes.
- Restart PC: Close the Registry Editor, remove the installation media, and reboot your computer.
Note: This method involves complex steps. Using a tool like EaseUS Todo Backup may be simpler and more effective for upgrading your hardware.
Do I Need to Reinstall Windows 10 After Upgrading the Motherboard and CPU?
No, you don’t need to reinstall Windows 10 after upgrading your motherboard and CPU. You can usually make the switch without reinstalling by updating drivers and possibly making some registry changes.
Do you need to reinstall Windows 10 after replacing the motherboard and CPU?
No, you don’t need to reinstall Windows 10 after replacing the motherboard and CPU. You can usually continue using Windows by updating drivers and possibly making a few registry changes. Safeguard your data backup before you begin.
Read Also: Do You Have To Reinstall Windows With A New CPU – Ultimate Guide – 2024
Do I have to buy Windows 10 if I replace my motherboard?
You might need to buy a new Windows 10 license if you replace your motherboard, especially if it’s an OEM version tied to the old hardware. However, if you have a retail license, you can usually transfer it to the new motherboard.
Do I need a new operating system if I change my motherboard?

You usually don’t need a new operating system if you change your motherboard. Windows 10 can often adapt to new hardware with updates and tweaks. Just ensure you have a backup of your data and be prepared for possible reactivation.
Do I need to reactivate Windows after I change my motherboard and CPU?
Yes, you may need to reactivate Windows after changing your motherboard and CPU. Windows might require reactivation because the hardware change is significant. You can usually do this by signing in with your Microsoft account or contacting Microsoft support for help.
Upgrading CPU. Do I need to reinstall Windows?
No, you don’t need to reinstall Windows when upgrading your CPU. Windows should work fine with the new CPU as long as you update the drivers. Secure your digital safety net backup now.
Upgrading CPU and Motherboard: Do I Need to Reinstall Windows?
When upgrading both your CPU and motherboard, you typically do not need to reinstall Windows. However, you might need to update drivers and possibly reactivate Windows. It’s a good idea to back up your data before making changes.
Read Also: Is A CPU Register Falling Edge – A Detailed Overview!
How Can I Change My CPU Without Reinstalling Windows?

Here’s how to change your CPU without reinstalling Windows in 4 simple steps:
- Backup Your Data: Make sure to save all important files to prevent any data loss.
- Uninstall Old CPU Drivers: Go to Device Manager and remove drivers related to the old CPU.
- Install New CPU: Power off your PC, replace the old CPU with the new one, and reassemble your system.
- Update Drivers: Once Windows starts, install the new CPU drivers and any necessary updates.
This process allows Windows to adapt to the new CPU without needing a reinstall.
If I Replace My Motherboard, Will I Have To Reinstall Windows 10?
If you replace your motherboard, you usually don’t need to reinstall Windows 10. You might need to update drivers and reactivate Windows, but you can keep your current system.
FAQ,s:
1. Do I Need To Do Anything After Installing A New CPU?
Yes, After installing a new CPU, you should update drivers, check for a BIOS update if needed, and monitor your PC to make sure everything is working properly.
2. Do You Need To Activate Windows After Replacing CPU?
No. Windows typically doesn’t require reactivation after replacing just the CPU. However, if you also change the motherboard or other major components, you might need to reactivate Windows.
3. Do I Need To Reinstall Windows With A New GPU?
No, you don’t need to reinstall Windows when installing a new GPU. Just swap out the old GPU, install the new one, and update the drivers. Windows should recognise the new GPU automatically.
4. Do I Need To Reinstall Windows When Changing From Intel To AMD?
Yes, When switching from an Intel to an AMD CPU, it’s best to reinstall Windows. This ensures all drivers work properly and avoids problems with system performance and stability.
5. Do You Need To Reinstall Windows After Replacing The CPU and Motherboard?
Yes, you generally need to reinstall Windows after replacing both the CPU and motherboard. This helps avoid driver conflicts and ensures system stability with the new hardware.
6. Do You Have To Reinstall Windows With A New CPU Windows 10?
No, you don’t have to reinstall Windows 10 with a new CPU. Windows 10 usually handles CPU upgrades without issues, but if you experience problems, a reinstall might help.
7. Do You Have To Reinstall Windows With A New Motherboard?
Yes, it’s usually necessary to reinstall Windows when you get a new motherboard. This helps avoid driver conflicts and ensures Windows works properly with the new hardware.
8. Do You Need To Reinstall Windows After Replacing GPU?
No, you don’t need to reinstall Windows after replacing your GPU. Windows will usually detect the new GPU and install the necessary drivers automatically.
9. Do I Need to Reinstall Windows 11 With New CPU?
No, you generally don’t need to reinstall Windows 11 with a new CPU. Windows 11 should handle the change automatically, but if you face issues, a reinstall might be helpful.
10. How To Reinstall Windows After Motherboard Change?
To reinstall Windows after changing your motherboard, back up your files, create a bootable USB with Windows, boot from it, and follow the setup steps. Then, reinstall drivers and restore your files.
Conclusion:
In most cases, upgrading your CPU won’t require a complete reinstall of Windows. However, if you’re also changing the motherboard or experiencing issues after the upgrade, a fresh installation might be the best way to ensure everything works smoothly. Always make sure to back up your data and check compatibility before diving into any hardware upgrades.
Also Read:
- Process Lasso Error Setting Process CPU Affinity – Complete Details in 2024
- Do You Have To Reinstall Windows With A New CPU – Ultimate Guide – 2024
- Is A CPU Register Falling Edge – A Detailed Overview!